Frequently Asked Questions
How do I change my Systematic Withdrawal?
To add or change Scheduled Systematic Withdrawal options, you may access the Scheduled System Withdrawal for Annuity Contract or Custodial Accounts form online.
From the home page, click on Resources in the navigation to access Service Forms.
- Read More
To add or change Scheduled Systematic Withdrawal options, you may access the Scheduled System Withdrawal for Annuity Contract or Custodial Accounts form online.
From the home page, click on Resources in the navigation to access Service Forms.
Once you reach the Service Forms page, select your product to from the list on the left sidebar to display all forms for your product, including the Scheduled System Withdrawal form with instructions and mailing information.
For additional questions, please contact your financial professional or our Service Center at 785.438.3000 or 800.888.2461, 8 a.m. to 7 p.m. (Eastern Time), Monday through Friday.
How do I order sales materials?
You will be required to sign in with your SecurityBenefit.com online account before ordering any sales materials.
You can also click on Rep Resources to access Sales Materials.
- Read More
You will be required to sign in with your SecurityBenefit.com online account before ordering any sales materials.
You can also click on Rep Resources to access Sales Materials.
How do I upload a photo to ID.me using an iPhone?
ID.me will not accept photos taken in the Live photo mode. To upload a photo from your iPhone, you’ll need to temporarily adjust your settings.
When Live photo mode is on, it will look like this:
- Read More
ID.me will not accept photos taken in the Live photo mode. To upload a photo from your iPhone, you’ll need to temporarily adjust your settings.
When Live photo mode is on, it will look like this:
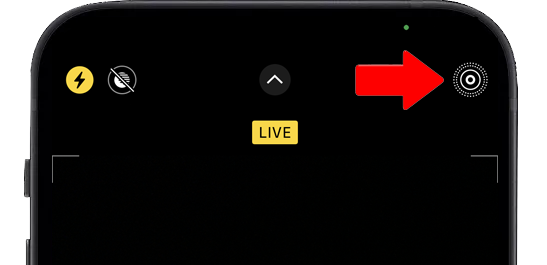
To temporarily turn off Live mode, tap the icon on the upper right corner of your camera. You should see an indicator that Live Mode is off. This will allow the picture to be taken in a JPEG format and can be uploaded into the ID.me platform. You can switch this setting to live mode once you've completed the process.
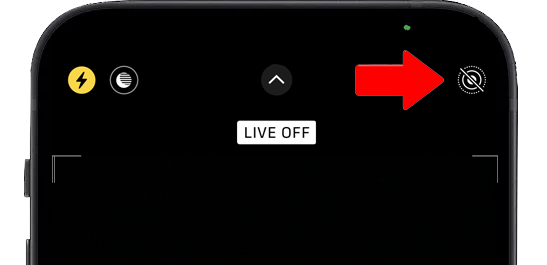
How does a delegate register for access?
Delegates will receive an email from Security Benefit (email will be sent from [email protected]) with instructions on completing the registration process.
- Read More
Delegates will receive an email from Security Benefit (email will be sent from [email protected]) with instructions on completing the registration process.
Note: the delegate email link will expire within 7 days after it’s sent. Delegates cannot register for access without first being invited by a financial professional.Delegates will complete the process by:
- Reviewing the instructions in the email from Security Benefit
- Clicking the Register for Access link in the email
- Completing the online registration form
- Setting up a username, password, and multi-factor authentication method (text message or phone call)
- Completing the online verification process through ID.me
How much does the App cost?
There are no fees to download, use or access the Security Benefit app. Please check with your wireless provider about carrier and web access charges.
- Read More
There are no fees to download, use or access the Security Benefit app. Please check with your wireless provider about carrier and web access charges.
I applied for a job with Security Benefit. What is the status of my application?
If you have submitted a resume, your qualifications will be reviewed to determine how they compare with our staffing needs. If there is a match, we will contact you to schedule next steps in the recruitment process.
- Read More
If you have submitted a resume, your qualifications will be reviewed to determine how they compare with our staffing needs. If there is a match, we will contact you to schedule next steps in the recruitment process.
I can’t view my account information on iPhone or iPad
In 2020, Apple implemented the blocking of cross-site cookies. This functionality can impact how you view your account information on SecurityBenefit.com with your Apple device, and you may need to adjust your iPhone or iPad settings.
- Read More
In 2020, Apple implemented the blocking of cross-site cookies. This functionality can impact how you view your account information on SecurityBenefit.com with your Apple device, and you may need to adjust your iPhone or iPad settings.
The following steps will help you through the process of disabling "Prevent Cross-Site Tracking" in Safari on iOS - this process is the same for iPhone and iPad even though the screenshots might look slightly different.
How to disable the "Prevent Cross-Site Tracking" feature in Safari on iPhone/iPad
1. On your iPhone/iPad, open the "Settings" App
Return to the Home Screen by pressing the round button underneath the screen. You will see the grid of icons. Then, find the "Settings" icon and tap on it.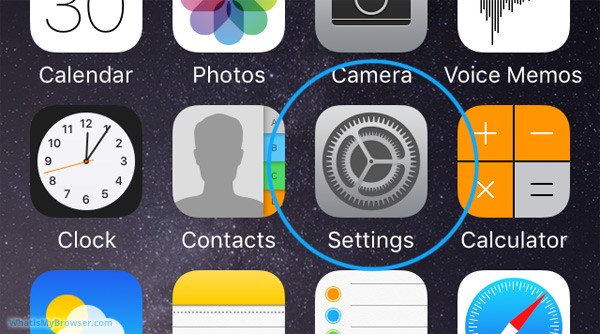
2. Scroll and tap on the "Safari" item
The Settings screen will be longer than the actual screen of your iPhone, so to reach the "Safari" section you need to scroll the screen down a bit by dragging on the screen with your finger.
When you see the Safari item, tap on it to see the options for Safari.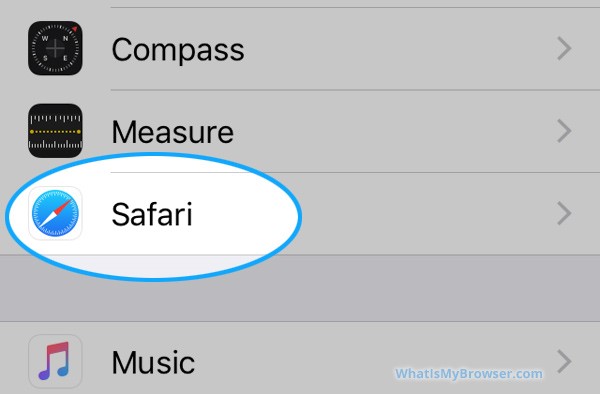
3, Scroll down to Privacy & Security
Move the slider next to "Prevent Cross-Site Tracking" to the left (and turned gray).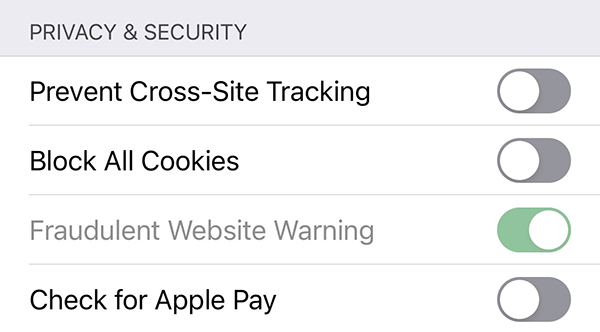
4. You have configured your cookies settings to disable "Prevent Cross-Site Tracking"
Restart the Safari browser for the setting to take full effect.
I can’t view my account information on my Mac
In 2020, Apple implemented the blocking of cross-site cookies. This functionality can impact how you view your account information on SecurityBenefit.com with your Apple device, and you may need to adjust your Safari settings on your Mac operating system.
- Read More
In 2020, Apple implemented the blocking of cross-site cookies. This functionality can impact how you view your account information on SecurityBenefit.com with your Apple device, and you may need to adjust your Safari settings on your Mac operating system.
The following steps will help you through the process of getting "Prevent Cross-Site Tracking" disabled.
How to disable the "Prevent Cross-Site Tracking" feature
- In the Safari app on your Mac, choose Safari > Preferences then click Privacy.
- De-select “Prevent cross-site tracking.”
- Restart the Safari browser for the setting to take full effect.
- In the Safari app on your Mac, choose Safari > Preferences then click Privacy.
I forgot my password.
From the Sign In page on SecurityBenefit.com, select the “Forgot Password” link.
- Read More
From the Sign In page on SecurityBenefit.com, select the “Forgot Password” link.
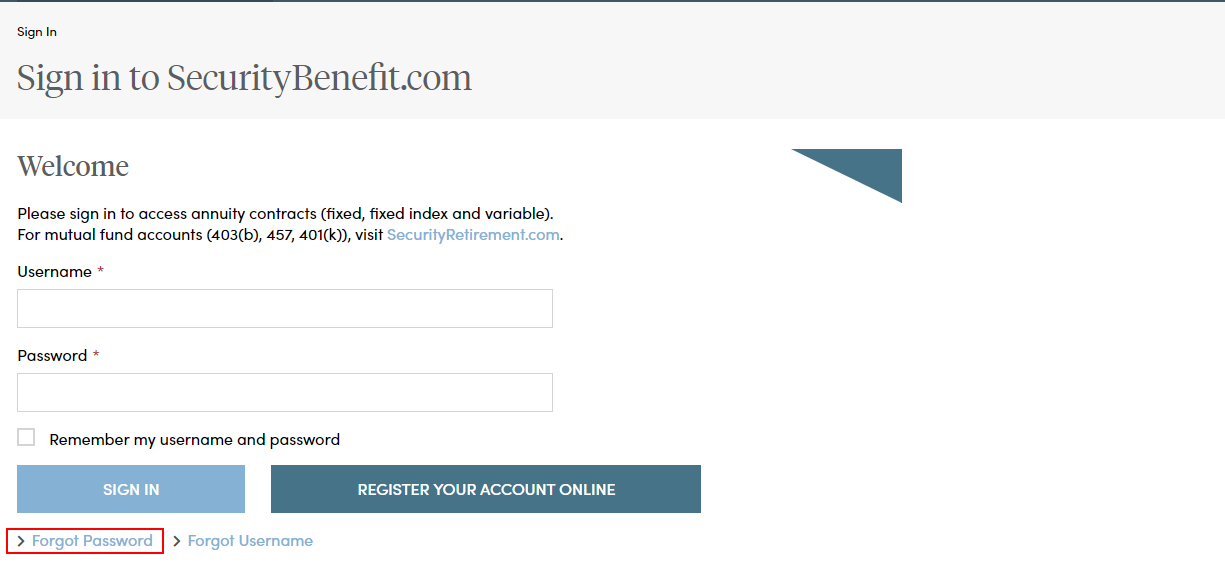
Enter your Username in the field provided and select “Next”.
Select the method of verification you prefer and a one-time use code will be sent. In this example, select “Email” and click on the “Send Email” button to send a verification code to the email address you set up when you established your account. Regardless of the method of verification you select, a verification code will be sent to you and you must enter it into the required field in order to complete the forgot password process.
You should receive an email from “Security Benefit
" with the subject line “Password Reset Request”. Within the email select the “Reset Password” button. After you select the Reset Password button you will be directed back to SecurityBenefit.com to answer your security question. After entering you answer select the “Next” button.
Once you have clicked on the link in the email, you will be asked to reset your password. Passwords must contain:
- At least 8 characters
- At least 1 number
- At least 1 lowercase letter
- At least 1 uppercase letter
- Does not contain part of the username
After you select the reset password button you are redirected to the sign in page where you will enter your username and new password.
If you should have any questions or encounter any issues in forgot password process, please call our Service Center at 800.888.2461 from 8 a.m. to 7 p.m. (Eastern Time), Monday through Friday.
I forgot my username.
From the Sign In page on SecurityBenefit.com, select the “Forgot Password” link.
- Read More
From the Sign In page on SecurityBenefit.com, select the “Forgot Password” link.
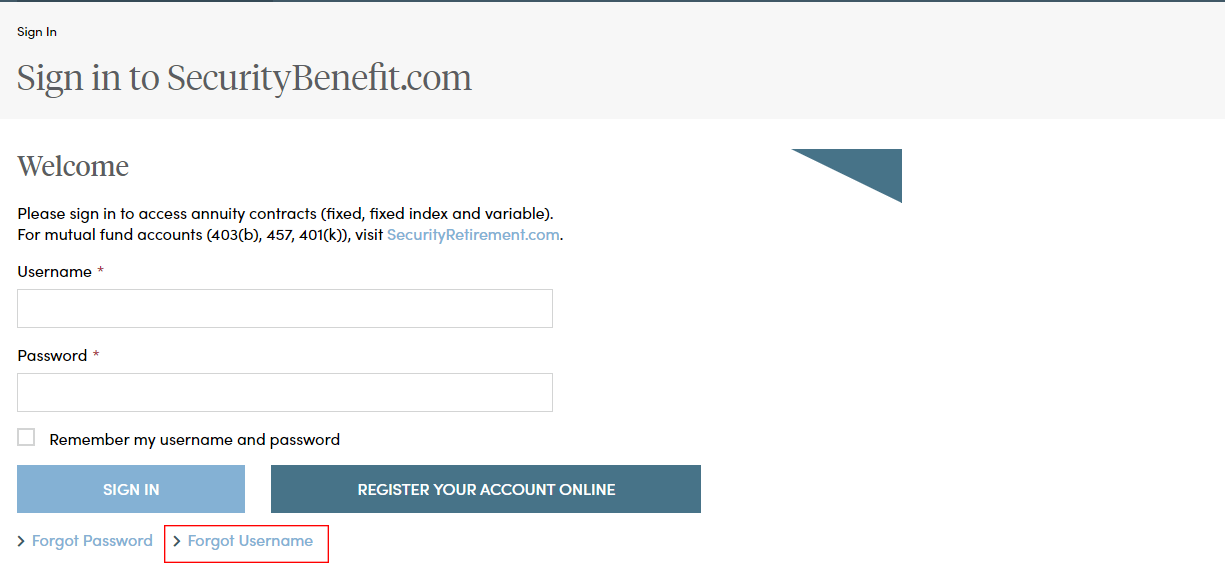
Enter your last name, last 4 digits of your social security number and date of birth. When finished, select the “Get Username” button.
The following page displays that your username was sent to your email account on record.
You should receive an email from “Security Benefit <[email protected]>" with the subject line “Username Request”. Open the email and to see your username.Go back to the SecurityBenefit.com "Sign In" page and use your username and password to access your online account.
If you should have any questions or encounter any issues in forgot username process, please call our Service Center at 800.888.2461 from 8 a.m. to 7 p.m. (Eastern Time), Monday through Friday.